Introduction
This instructional documentation follows on from the Vics technology and Training day in Limerick on the 9th of May 2009 and also supplements the iPod and iTunes recordings on the Accessible media player’s page on the Listen and Learn Recordings website.
All website addresses and sources are provided at the end of this documentation.
The following section introduces you to the iPod, iTunes and the accessibility of same.
What is an iPod?
The iPod is a portable music and video player commonly known as an MP3 or media player. It is part of the Apple product line of media players. The iPod is currently the most popular portable media player on the market at the moment closely followed by the Xen by Creative labs, the Zoon by Microsoft, various models by IRiver, and IAudio. Until recently, very few media players were accessible to people with visual impairments. Media players that were and continue to be accessible thanks to software called Rockbox, are the IAudio, the IRiver and some more advanced versions of the iPod. Many people looking for an MP3 player should consider media players compatible with the Rockbox software as they may be a viable alternative. The iPod is commonly the media player of choice for people with and without sight due to its very simple operation. There are only five buttons on the iPod. Play and stop, menu, select and forward and back. All iPods share the same method of operation therefore no matter what version of the iPod you use, the buttons will always be the same.
What is iTunes?
iTunes is the software that you use on your computer to transfer music, podcasts, videos and Audio Books to your iPod. It is specifically created for the iPod therefore closely integrates with it. iTunes also integrates with something called the Apple Store. This is an online shop hosted by Apple that stocks a huge selection of music, podcasts, video and audio books. Music bought here is generally much cheaper than buying it on CD from a shop as there is no CD’s, no packaging and no human intervention while you place your order therefore very few added costs. Single tracks cost less than a Euro and entire albums can cost between five and fifteen Euro. Depending on the audio book you purchase, the average cost is around ten to sixteen Euro. Podcasts are like radio programs that you can download and listen to at your leisure. A perfect example of a Podcast is the Listen And Learn Recordings podcast. Most podcasts are free to download and the Apple Store has a great selection of both free and chargeable podcasts. If a charge applies, it is clearly indicated and you will be asked if you are sure you wish to proceed.
Will I have problems accessing it?
In the past six months, Apple has created two versions of the iPod that are almost fully self voicing. Self voicing means that as you arrow through menus and songs the iPod will speak. The iPod models that this is currently available on are the Nano and the latest version of the Shuffle. The Nano comes in two versions. The only difference between these models is the amount they can store. One model stores 8GB of media and the second stores 16GB. The Shuffle stores 2GB of songs, Audio books or Podcasts. The Shuffle does not support Video as there is no screen on it. With this new iPod accessibility came a new version of iTunes and along with that a greater level of accessibility. In the Past few years, iTunes was completely inaccessible without the use of specially created scripts for Jaws created by an English company called T and T consultancy. With version 8 of iTunes, Jaws could work at a basic level with iTunes. Users who do not wish to purchase the jTunes scripts by T and T consultancy now have the option of using iTunes without them. However, the jTunes scripts are still very useful. They provide more information to users and provide extra accessibility to certain parts of the iTunes program that Jaws cannot provide alone. I therefore suggest that where possible users purchase these scripts. Contact and pricing details for T and T Consultancy are at the end of this documentation.
Instructions
The following section will demonstrate using step by step instructions the general iTunes functionality, process for adding CD’s to your music library, subscribing to podcasts and listening to online radio.
General iTunes interface.
As introduced earlier, iTunes is the application that you use to interface with your iPod on your computer.
To launch iTunes, go to start, Programs, iTunes then arrow to iTunes within the iTunes menu.
When in the iTunes window, there are a number of elements that are always present.
- The menu bar.
This can be reached by pressing the alt key. Menus you will find are: File, Edit, View, Controls, Store, Advanced and Help. You can navigate through these by using the left and right arrow keys. To go into a menu, press the down arrow. When in a menu, use the up and down arrows to go through it. If an item has a sub menu, press the right arrow to open it. Again, when in this sub menu, you can arrow up and down through it. To close this sub menu, press the left arrow to go back into the main menu again. To get back into the menu headings again, hit the escape key. If you want to get out of the menu bar, hit escape. Jaws will speak the phrase: “Leaving Menus”. To activate a menu item, press the enter key. - The Source list.
This is essentially a list of categories or sections within iTunes that split the parts of the program into logical sections. For example, starting from the top, some of the sections are: Music, Movies, TV Shows and Podcasts. Use the up and down arrow keys to move around this list. When you hear the word closed after a list, use the right arrow to open it and the left arrow to close it again. - The Items list.
Items can be music, movies / films, podcasts, radio stations or TV programs. The Items list changes depending on what you select in the source list. For example, if you choose Music, the Items list will display Music items. Move to this list by using the F6 key. If you are using the jTunes scripts for Jaws, you will hear the list name spoken. Important: If jTunes reports that the item list is a grid view instead of a list view, it is recommended that you change this for better accessibility. To change this, press alt and v to enter the view menu and press enter on the first item labelled: “As List”. - Search.
Press F6 and you will hear jaws say the words: “Search Edit”. Here, type a word or phrase and iTunes will search the iTunes store and your iTunes library for a match. Press enter to start the search. Note, to search the iTunes store, in the source list, arrow to the iTunes store then press F6 to jump to the Search edit field. - The iTunes store window.
When you hear jaws say: “Virtual PC cursor”, you have landed in the iTunes store window. From here, you can use standard web page reading commands. Use F6 to jump out of this again. If you search in iTunes, you will find that there are two areas where results are shown. An item list and the iTunes store area. Explore around these two areas by doing a test search.
Ripping a CD.
To Rip an audio CD means that you will copy its contents to your computer. iTunes by default will ask you if you would like to rip a CD when it detects that a new disk has been loaded into the drive. To confirm that you would like iTunes to begin ripping this CD, simply hit enter on the OK button when this message is shown.
While iTunes works on ripping your CD to your music library on your computer, you may use a key stroke available in jTunes only that will give you the time remaining to the completion of this task. Press the jTunes key Grave (`) + control +r. One limitation of this is it will give the time remaining to rip the track that it is working on and not the entire CD.
When iTunes has completed the rip process, you may arrow through the source list until you land on the CD title. For example, if ripping greatest hits, the item that you want to land on may be called: Greatest hits. Use the context key, usually three keys to the right of the space bar on most normal desktop keyboards then arrow to eject and press enter.
Exploring your music library and playing a single track.
In the source list, press the home button or use the arrows to navigate to the Music section. Use the F6 key twice to enter the item list for this. As mentioned above, if Jaws announces that this is a grid view, change it to a list by pressing alt v to enter the view menu then press enter on “as list”. In this item view, use the arrow keys to navigate through your music or press the page up or down keys to jump up or down twenty tracks at a time.
The following keyboard commands can be used for Music play back in iTunes.
- Play the currently selected track: Enter.
- Pause the currently playing track: Space.
- Play the previous or next track: Control + left or right arrows.
- Play the previous or next album: Left or right arrows.
Subscribe to a podcast
Subscribing to a podcast in iTunes is as simple as supplying it with the address. iTunes will download the podcast at regular intervals and synchronize it with your iPod.
To subscribe to a podcast such as the InfoVics audio magazine, Follow these steps:
- Start your web browser.
- Navigate to the following website: www.vicsireland.org
- With Jaws, press insert + F7 to display the links list.
- Press the letter I twice to bring you to the InfoVics link.
- Press enter to activate this link.
- Press the letter H to skip through the headings on this page until you find the line that reads: “Three ways to listen”.
- By arrowing through this section you will find the link to the InfoVics podcast. For convenience, it is shown below:
http://www.vicsireland.org/infovics/podcast.xml - Copy this line to your clipboard. Press the home key, then shift and End to highlight it. Finally, Press control and C to copy it.
- Return to iTunes.
- Go into the advanced menu with alt and A.
- Arrow down once to the option labelled: “Subscribe to podcast” and press enter.
- Use control and V to paste the address.
- To save this, simply press the enter key to activate the ok button.
Website addresses and Sources
All of the links in the table below open in a new window.
| Company or Website name | Address: |
|---|---|
| Apple. Makers of the iPod and iTunes | http://www.apple.com |
| Apple information on iPod and iTunes | http://www.apple.com/itunes/ |
| Download iTunes | http://www.apple.com/itunes/download/ |
| T and T Consultancy makers of jTunes | http://www.tandt-consultancy.com/ |
|
jTunes scripts for Jaws and iTunes |
http://www.tandt-consultancy.com/products/ss00018_jtunes.php |
| Listen and Learn Recordings | http://www.lalrecordings.com |
| Visually Impaired Computer Society of Ireland (VICS) | http://www.vicsireland.org |
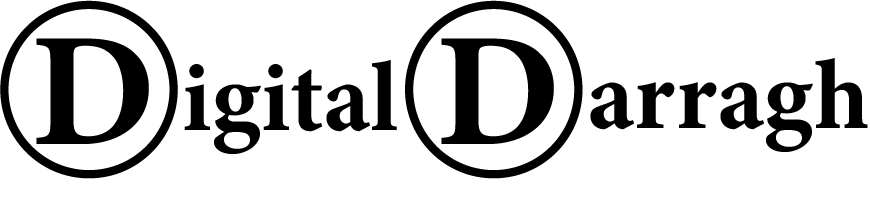

Recent comments